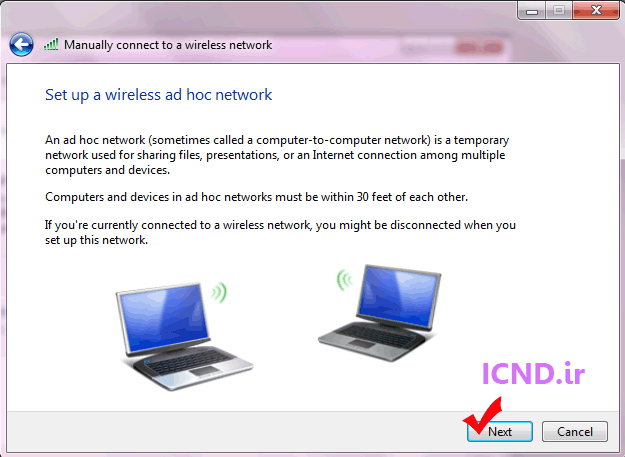
يکي از سؤالايي که دوستان بعضي وقتا مي کنن، روش شبکه کردن* دوتا لپ تاپ از طريق بيسيم (وايرلس)ـه. براي پيدا کردن جوابش تو اينترنت سرچ کردم ديدم تو اين سايت هست. تصويريم توضيح داده دستش درد نکنه. ميذارمش اينجا که ذم دست شما هم باشه:
آموزش تصويري شبکه کردن دو لپ تاپ (وايرلس)
__________
* اتصال دو کامپيوتر، به طوري که هردو به بخشي از (يا به همه ي) اطلاعات همديگه دسترسي داشته باشن.
براي مقدمه بايد بگم:![]()
تو ورد، هرچيزي که مينويسي، تحت يه قالب (Style) قرار ميگيره؛ مثلاً:
پاورقي يه قالب داره،
تيترها قالب دارن،
فهرست، قالب داره،
متن اصلي خودش يه قالب داره
و.
براي اين که بخواي يه بار ويژگيهاي متن رو تعريف کني تا هردفعه به زحمت نيفتي، بايد بعد از تعريف اين قالبها اونا رو به عنوان پيشفرض قرار بدي.
اول بگم اين قالبا کجاي صفحه هستن:
اگه دقت کرده باشي، سربرگ هاي ورد، خودشون بخشبندي شدن و اين بخشها با يه خط عمودي از هم جدا ميشن، مثلاً سربرگ Home تقسيم ميشه به
بخش هاي Clipboard، Font، Paragraph، Style و Editing که اين اسمها زير هر بخش نوشته شدن.
خب، تو نيمه ي سمت راست سربرگ Home يه بخش هست که زيرش نوشته شده Style
تو اين بخش، قالبهاي مختلف قرار گرفتن
يکي از اين قالبها اسمش هست: Normal. اين قالب متن اصليه.
براي تعريف کردن قالب:
براي تعريف کردنش بايد روش راست کليک کني و گزينه ي Modify رو بزني.
يه پنجره ظااهر ميشه که ميتوني توش ويژگيهاي متن رو تعريف کني.
يه سري چيزاي دم دستي و پرکاربرد توش هست مثل نوع فونت و اندازه ي فونت و. اگه بخواي چيزاي ديگه رو هم تعيين کني بايد بزني روي کليد Format
با اين کار، چندتا گزينه ي ديگه ظاهر ميشه؛ از جمله: Font، Paragraph و. که ميتوني هرکدوم رو بخواي انتخاب کني و ويژگيهاشون رو تعيين کني.
قرار دادن به عنوان پيشفرض:
در آخر هم بايد گزينه ي زير رو که نزديک همون کليد Format هست انتخاب کني تا براي فايلهايي که بعداً توي ورد ايجاد ميکني همين ويژگيها منظور بشه، به عبارت ديگه، اين ويژگيها رو به عنوان پيشفرض قرار ميدي.
New documents based on this template

اين کار رو براي همه ي قالبها ميشه انجام داد.
ظاهراً فايرفاکس نسخه 21 به بالا، يه مشکلي با پلاگين مديا پلير داره. در اين حالت شما حتي اگر پلاگين مديا پلير رو هم نصب بکنيد، متوجه ميشيد که توي ليست پلاگين ها ظاهر نميشه! براي حل اين مشکل به اين روش عمل کنيد:
اول يه سربرگ جديد باز کنيد. تو نوار آدرس اين عبارت رو بنويسيد و بعد، اينتر کنيد:
about:config
از شما يه تأييد خواسته ميشه، کليد تأييد رو بزنيد،
حالا اين عبارت رو تو نوار بالا تايپ کنيد:
plugins.load
حالا روي رديفي که نمودار ميشه، راست کليک کنيد و گزينه ي اول رو کليک کنيد (Toggle).
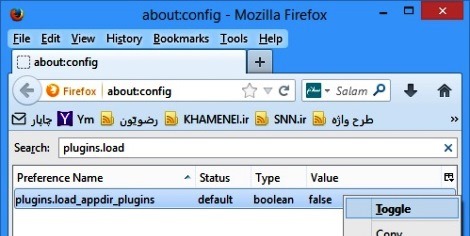
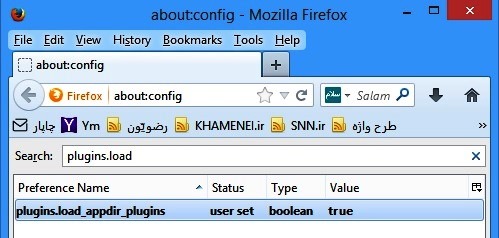
مشکل شما به اين صورت حل شد. حالا بايد فاير فاکس رو ببنديد و دوباره اجرا کنيد.
اين کد رو به عنوان مثال در نظر بگيريد: <div id=leftmenu> <div class=TopSid> <div class=TopSid2> <b>عنوان</b> </div> </div> <div class=CenterSid> <div class=li-Sid> <a nolink="http://mazraee.parsiblog.com/Posts/6" target="_Blank">آموزش</a><br> </div> </div> <div class=LowSid> </div> </div> |
درباره این سایت